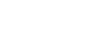Die Möglichkeiten von Capture One und Radiant Photo kombinieren
Radiant Photo kann zwar eine Vielzahl von RAW Formaten lesen, ist aber dennoch kein RAW Konverter im eigentlichen Sinne. Möchten Sie die Vorteile beider Softwarepakte kombinieren, ist das ganz einfach. Capture One bietet zwei nützliche Optionen im Hauptmenü Bild an. Voraussetzung dafür ist, das Sie unter Voreinstellungen / Plugins / Open With Menu Radiant Photo und/oder Radiant LR ausgewählt haben.
Möglichkeiten Radiant Photo in den Workflow von Capture One einbinden
Bild / Bearbeiten mit… Diese Methode konvertiert das Bild in Capture One in eine neue Datei zur Bearbeitung in Radiant Photo und überträgt alle Änderungen, die Sie bereits im RAW Konverter vorgenommen haben.
Bild / Öffnen mit… Diese Methode gibt die ursprüngliche (unbearbeitete) Rohdatei direkt weiter an Radiant Photo und ignoriert alle Bearbeitungen. Ich nutze diese Variante nicht.
Nachstehend eine Übersicht an Auswahlmöglichkeiten, die Capture One bei der Bildübergabe an Radiant Photo anbietet. Für höchste Qualitätsansprüche empfiehlt sich das TIFF Format in 16 bit. Eine 16-Bit-Datei gewährleistet die größte Farbtreue und Bearbeitungsflexibilität. Adobe RGB ist die beste Option für Radiant Photo für Farbe.
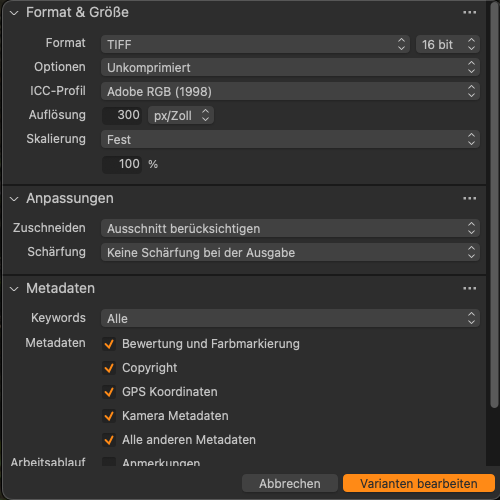
Capture One erstellt dann eine neue Datei, auf die Radiant Photo zurück greift. Die neue Datei erscheint auch sofort in der Bildvorschau des Katalogs des RAW Konverters.
(Datei_xxx.raw ——> Datei_xxx.tif)
Haben Sie Ihr Bild bereits beschnitten, ist es wichtig bei der Übergabe die Option „Ausschnitt berücksichtigen“ zu wählen. Sonst speichert Capture One das vollständige Bild ohne Zuschnitt. Weiter ist es sinnvoll auf ein Schärfen des Bildes durch Capture One an dieser Stelle zu verzichten.
Nach der Optimierung / Bearbeitung in Radiant Photo kann das Bild wie üblich gespeichert werden. Ist eine weitere Bearbeitung in Capture One gewünscht, speichere ich die Datei mit dem Zusatz „Radiant“ ab. (—> Datei_xxx_Radiant.tif) Dieses Bild muss jedoch zunächst erneut in Capture One importiert werden ehe es in der Bibliothek erscheint.
Alternativ kann die Datei „Datei_xxx.tif) durch Radiant Photo überschrieben werden. (Datei speichern; Option <Filename><Custom>; Vorhandene Datei ersetzen) Da es sich hier um eine destruktive Bildbearbeitung handelt, wird die Exportdatei von Capture One (Datei_xxx.tif) komplett überschrieben. Im Capture One Katalog wird die Voransicht des Bildes sofort aktualisiert.
Es gibt noch eine dritte Methode Bilder von Capture One an Radiant Photo zu übergeben, in dem Sie Exportieren / Öffnen mit wählen.