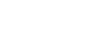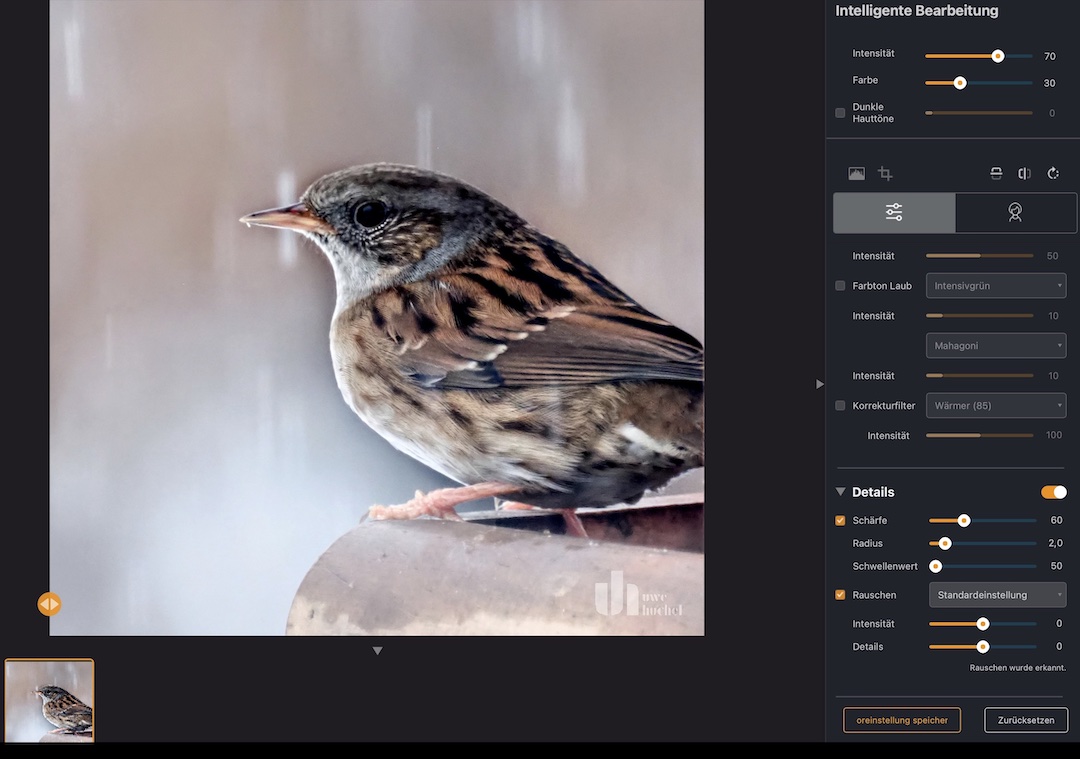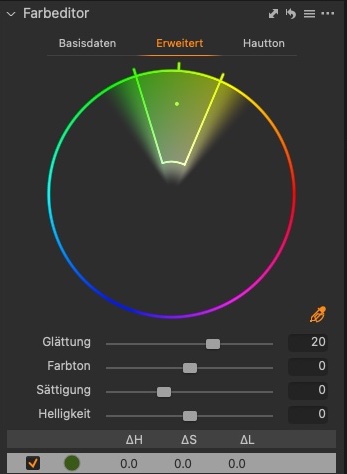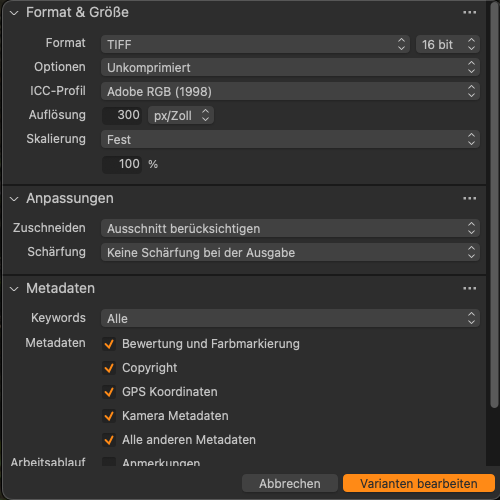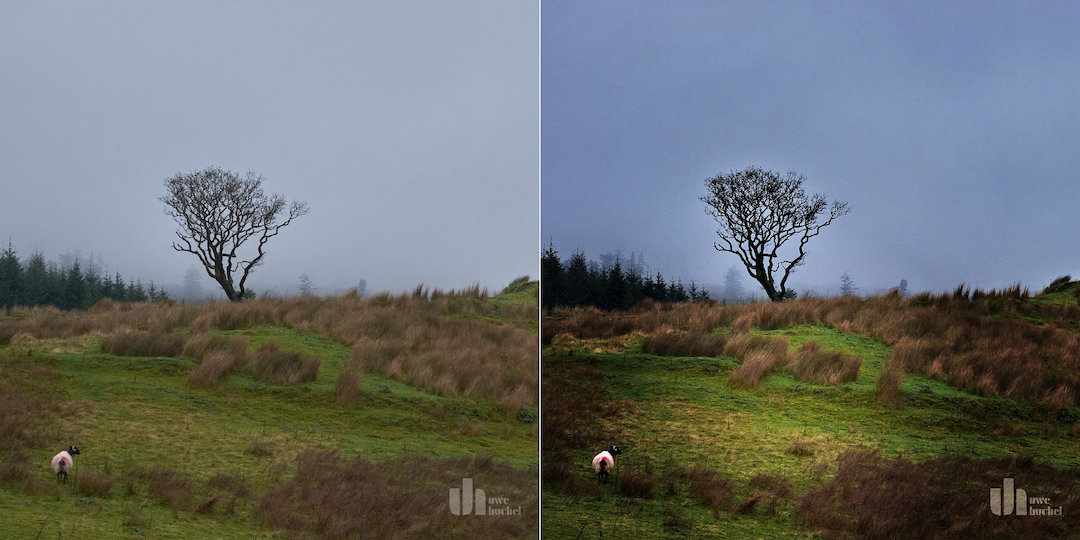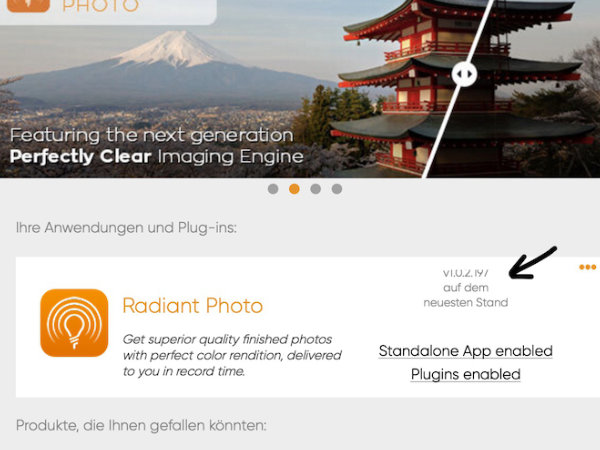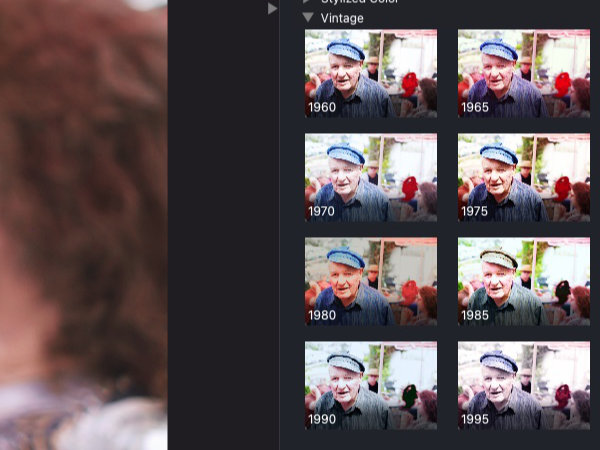Smart Presets, Voreinstellungen und Color Grading
Smart Presets, Voreinstellungen und Color Grading Smart Presets Ein Smart Preset ist eine spezielle Art von Preset, das automatisch an die aktuellen Parameter des Bildes angepasst wird. Es nutzt (KI basierte) Algorithmen um genau die Einstellungen zu finden, die das bestmögliche Ergebnis für das ausgewählte Bild erzielen. Die notwendigen Anpassungen können bei eine verschiedenen Ausgangsbildern …
Smart Presets, Voreinstellungen und Color Grading weiterlesen »